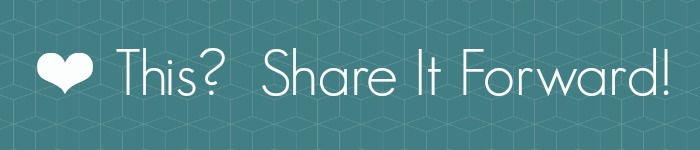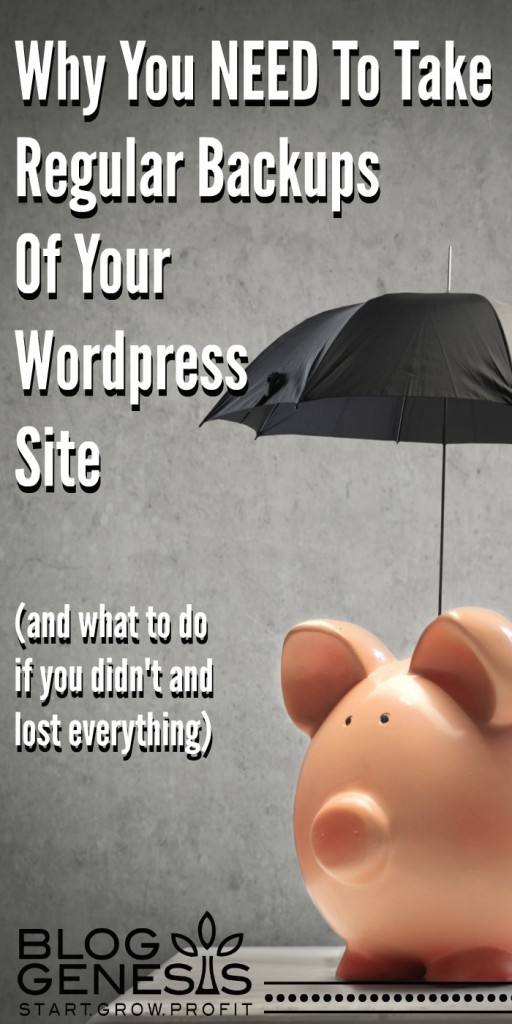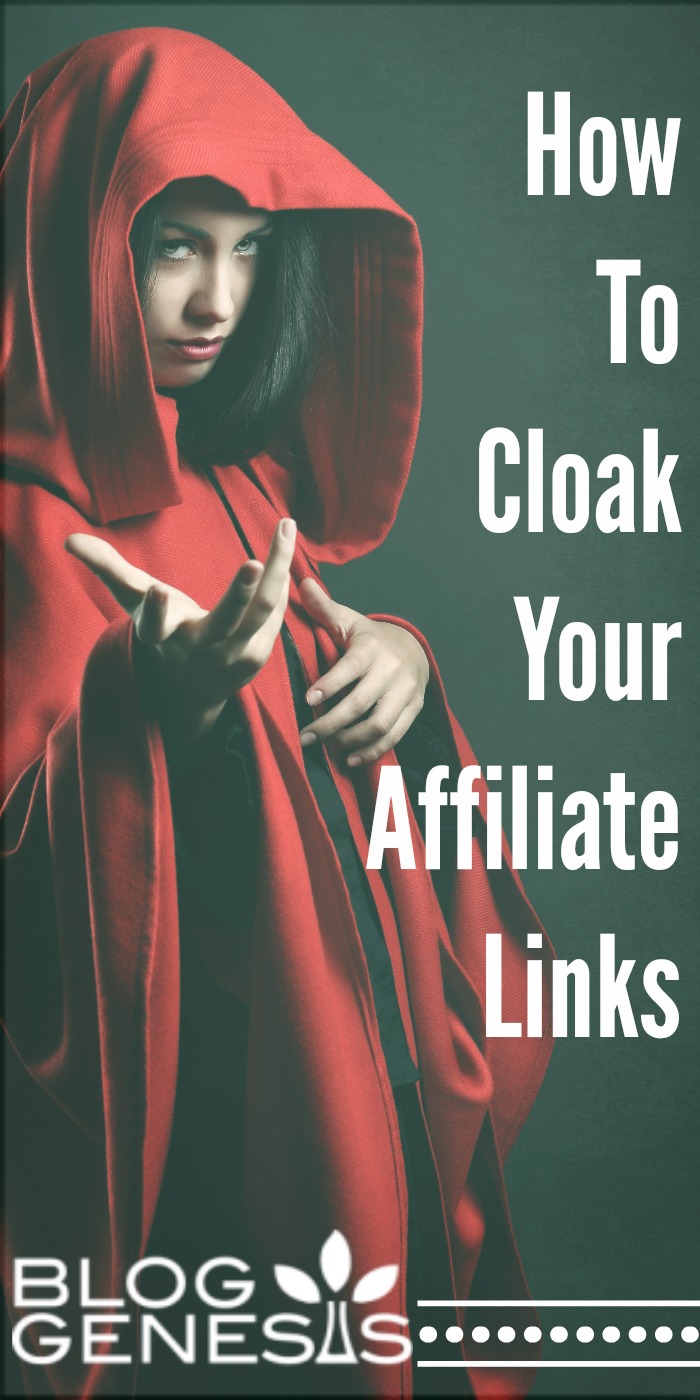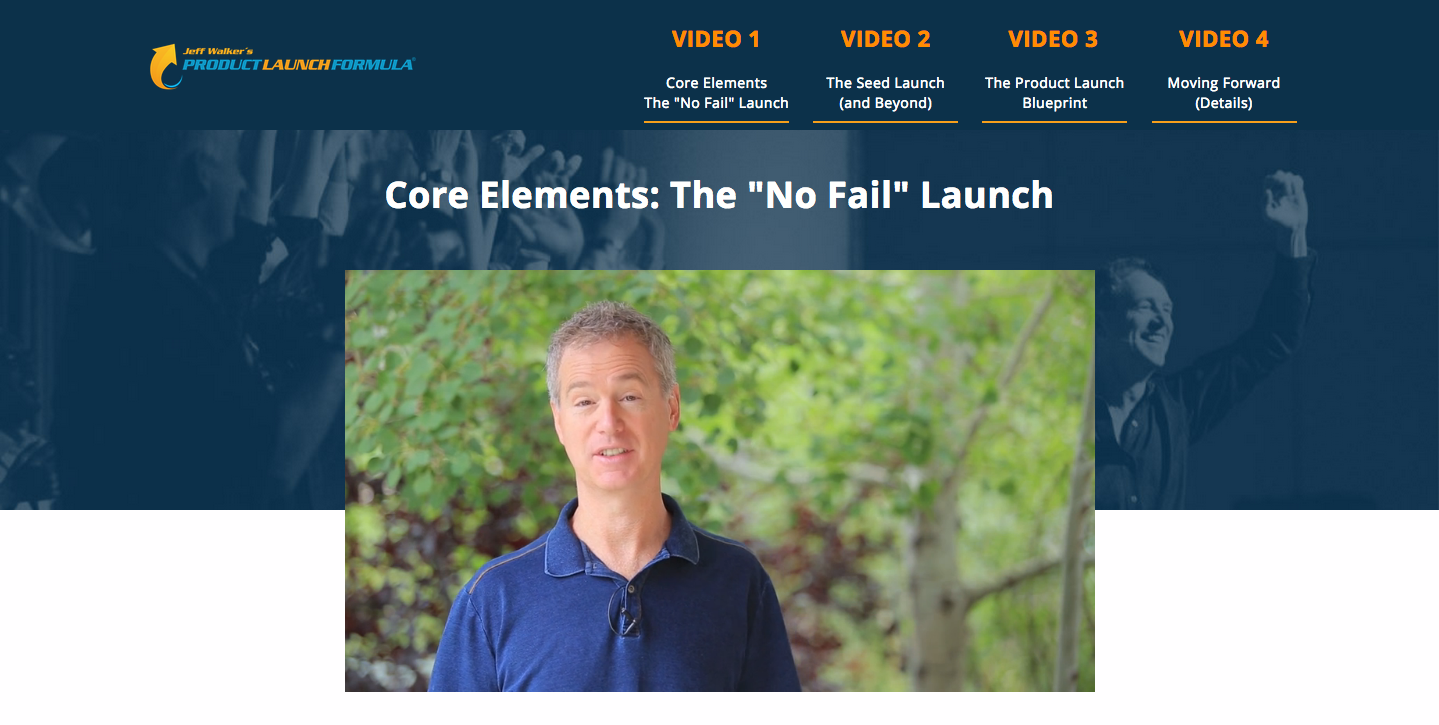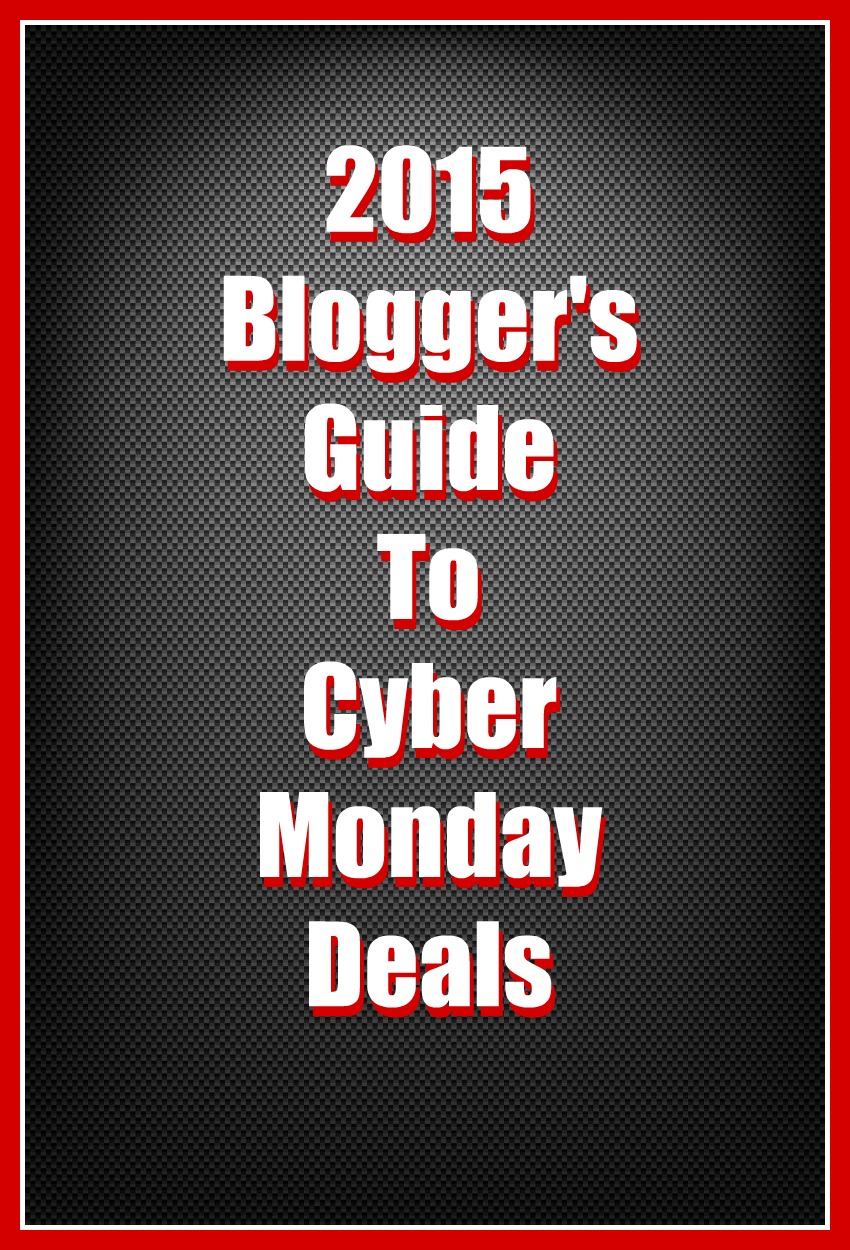Click for FREE Access To The 14 Day Blog Income Challenge!
Why You NEED To Take Regular Backups Of Your WordPress Site
A couple of weeks ago I got a call from a client who was going through every blogger’s worst nightmare… As she did every day, she sat down with her morning cup of coffee and loaded up her website. Only this morning, nothing came up. It was an error page saying “server not found”. She swallowed the lump in her throat and said “its probably just a momentary glitch”. She went through my checklist for finding out “is my website down for everyone, or is it just me“. Once she confirmed that no, it wasn’t just her… she got her webhost on the phone. After waiting much longer than usual, she got a technician on the phone who confirmed her worst fears. They had experienced a catastrophic failure on a group of servers. They were looking into the backups that they had, but it appeared there would be total data loss. Then they asked her to send them a copy of her remote backups, so that they could get her files restored.
Ahem, remote backups?? Say What??
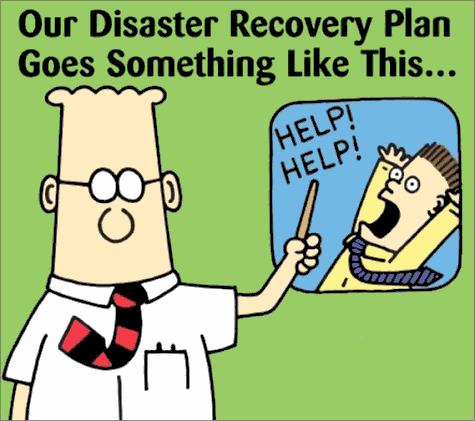 Like many, she assumed the webhost took regular backups. Some hosts do, but others do not. The problem is, even for those that do, they can be susceptible to the same vulnerability if they are stored on the same server as the rest of your web files. She assumed they had it covered, but when disaster happened – she was left with a total loss on her site. We looked into any possibility of a good (recent-ish) backup that wasn’t corrupted, worked with their support – but in the end – nothing. 4 years of blog posts, images, comments – all down the drain.
Like many, she assumed the webhost took regular backups. Some hosts do, but others do not. The problem is, even for those that do, they can be susceptible to the same vulnerability if they are stored on the same server as the rest of your web files. She assumed they had it covered, but when disaster happened – she was left with a total loss on her site. We looked into any possibility of a good (recent-ish) backup that wasn’t corrupted, worked with their support – but in the end – nothing. 4 years of blog posts, images, comments – all down the drain.
I’m going to cover 2 things we can learn from this experience:
-
How to make sure this won’t happen to you
-
What to do if it does
(Hopefully point 2 will never happen because you’ll fully act on point 1… like right now).
1. How to protect your website and digital assets from catastrophic server or database failure?
 Is your webhost reputable, with outstanding (dare I say heroic?) support? Hardware failure is something that could happen anywhere, but more reputable hosts should make it a point to have backup systems in place so that total failure/loss is much less likely. I highly recommend Liquid Web for established sites (this is who I use – and yes, their support is HEROIC), and Bluehost for newer sites.
Is your webhost reputable, with outstanding (dare I say heroic?) support? Hardware failure is something that could happen anywhere, but more reputable hosts should make it a point to have backup systems in place so that total failure/loss is much less likely. I highly recommend Liquid Web for established sites (this is who I use – and yes, their support is HEROIC), and Bluehost for newer sites.- Make sure you have incremental backups turned on at your webhost – most offer it, some for a fee (LiquidWeb offers this for free). I recommend retaining at least 1 daily, 1 weekly and 1 monthly incremental backup.
 Most importantly, make sure you are also taking local/remote backups – this means they are stored somewhere other than your webhost. I HIGHLY recommend using Backup Buddy for this (its a WP plugin) that handles scheduled backups seamlessly. It can store them on your computer, on Google Drive, Amazon S3, and a variety of other places (you can even send to multiple places for extra redundancy!). It also makes it super easy to restore a restore a backup in the event of a hardware failure, or if your site gets hacked – PLUS it comes with a free malware scanner!
Most importantly, make sure you are also taking local/remote backups – this means they are stored somewhere other than your webhost. I HIGHLY recommend using Backup Buddy for this (its a WP plugin) that handles scheduled backups seamlessly. It can store them on your computer, on Google Drive, Amazon S3, and a variety of other places (you can even send to multiple places for extra redundancy!). It also makes it super easy to restore a restore a backup in the event of a hardware failure, or if your site gets hacked – PLUS it comes with a free malware scanner!
Backup Buddy is currently on sale for 35% off with coupon code SPOOKYWP35 – its a steal!
If you take all 3 of these steps, you should be well protected in the event of a catastrophic failure.
2. How to recover your website in the event of partial or total data loss?
Once you’ve confirmed that you did indeed experience unrecoverable loss, you need to act very quickly in order to recover your data. Get ready (and get help if you can), this is going to be a painstaking manual process – especially if your site was large/lots of content. Thankfully Google and a few other sites saved cached copies of your content (that is unless you blocked them from doing so – something that can happen, but is rare). You’re going to be pulling your old content and data from these cache archives. They regularly crawl the web and update their cache, so this is why you need to act quickly. Once they overwrite their saved version of your page with the new blank version, that data is gone (unless you can find it in another cache). As soon as you find a cached page, you’re literally going to be copying and pasting the content into a new installation of WordPress – making sure you set the permalinks and the publish date to be the same as the original post. So where do you go to find these saved copies?
- Google Cache: Go to a google search bar and type in “cache:www.yourdomain.com” (without quotes, and replacing yourdomain with the name of your website. You can click around from there to go to your internal pages and specific blog posts.
- Way back Machine: Go to archive.org and enter in your domain name. A calendar will pop up with dots highlighting dates that they crawled your page. Go to the most recent version and click into it. Once you load that page, you should be able to click to other pages to find the rest of your content.
You’ll need to carefully (but quickly!) recreate all of your old blog posts. Copying and pasting content, reimporting (reuploading) the graphics, recategorizing everything – sounds like a ton of fun, right?
But its better than walking away from years of hard work!
You’ll also want to install a plugin called Redirection which will begin logging any 404 errors (pages that someone tries to reach on the new WordPress installation, where a blog post hasn’t yet been recreated) – this will help you find all the pages that you need to recreate.
Finally and most importantly, once you’re done with the data recovery, the first thing you need to do is go back up to section 1 above, and make sure you’ve got a great host, and that redundant, regularly scheduled backups are in place.
So please, take some action today if your back up situation isn’t up to par. Its 3 simple steps and a small investment now, to protect something that is nearly priceless.
- Pick a reputable webhost
- Make sure you turn on incremental backups at your host
- Take local/remote backups with Backup Buddy or other comparable local backup option (save 35% on Backup Buddy if you purchase before 10/31/15)
Now go do it! Seriously.
I'd be grateful if you would share it with others who may find it valuable. Thank you!